
IT咨詢顧問的關鍵抓手-DeepSeek+企業架構-快速的熟悉和洞察一個新的行業
安裝Ollama還是比較簡單的,下載安裝包后,直接安裝就行。我這邊選擇的是Windows版本。

Ollama安裝后,我們還需要根據需求修改對應的配置。我們使用Ollama時,需要從網絡下載大模型,默認存儲在C盤,很容易導致C盤空間不足。可以通過修改系統環境變量,來修改配置。
添加環境變量:OLLAMA_MODELS,并指定模型路徑。

添加環境變量:OLLAMA_HOST,并允許外部訪問,這邊填寫:0.0.0.0,代表允許任何電腦訪問。

修改配置后,記得重啟Ollama。我暫時就需要這兩個,其他更多配置信息,大家可以查看官方文檔:https://github.com/ollama/ollama/tree/main/docs
Ollama支持模型非常多,我們這邊選擇的是:deepseek-r1。

選擇對應的模型,我們就可以看到模型的相信介紹、各種參數的模型。

各個版本模型對硬件要求,官方沒有明確的說明,根據網友分享的大概整理如下,大家可以根據自己的電腦配置選擇模型。

安裝模型也很簡單,選擇對應版本的模型,拷貝命令就行。

比如安裝7b的命令如下:
ollama install deepseek-r1/7b在命令窗口輸入以上命令,就會自動下載。

耐心等待,等出現success就代表安裝成功了。

安裝成功后,我們就可以直接在命令窗口進行使用了。

同時在瀏覽器訪問:http://127.0.0.1:11434,有如下提示也代表啟動成功了。

Ollama也為我們提供API接口功能,想要自己開發客戶端、或者集成到應用系統都是非常方便的。Ollama相關生態也非常完善,我們直接使用C#版本Ollama的SDK,就可以快速開發,下面一起看看簡單例子。
安裝依賴包:OllamaSharp

示例代碼
效果如下

Ollama相關的API接口,也可以查看官方文檔。https://github.com/ollama/ollama/blob/main/docs/api.md
在命令窗口使用DeepSeek,肯定是不方便的。自己開發客戶端,又需要大量時間。Ollama的客戶端是非常眾多的,而且都是開源的項目,包括:Web網頁版本、桌面應用、瀏覽器插件、移動端APP等。每一個客戶端提供的功能也非常豐富,并且都不一樣,包括:OCR圖片識別、語音識別、文檔解析等。大家可以根據自己的需求自行選擇。
https://github.com/ollama/ollama

我這邊的是選擇瀏覽器插件,比較靈活。在Chrome應用商店,安裝瀏覽器插件:Page Assist。

安裝后打開插件,把語音識別、界面語音修改為中文,方便我們使用。

修改Ollama的配置:

Ollama服務器需要關閉防火墻,或者在入站規則里開啟端口:11434。

完成以上配置后,我們就可以使用了。使用的時候,選擇對應的模型版本就可以了。

好了,今天就分享到這邊!
分享一套.NetCore從入門到精通視頻教程點擊下方公眾號卡片,關注我回復“888”,免費領取
原文轉載自:https://mp.weixin.qq.com/s/CFdaENBylosNpd7MxHo5dg

IT咨詢顧問的關鍵抓手-DeepSeek+企業架構-快速的熟悉和洞察一個新的行業
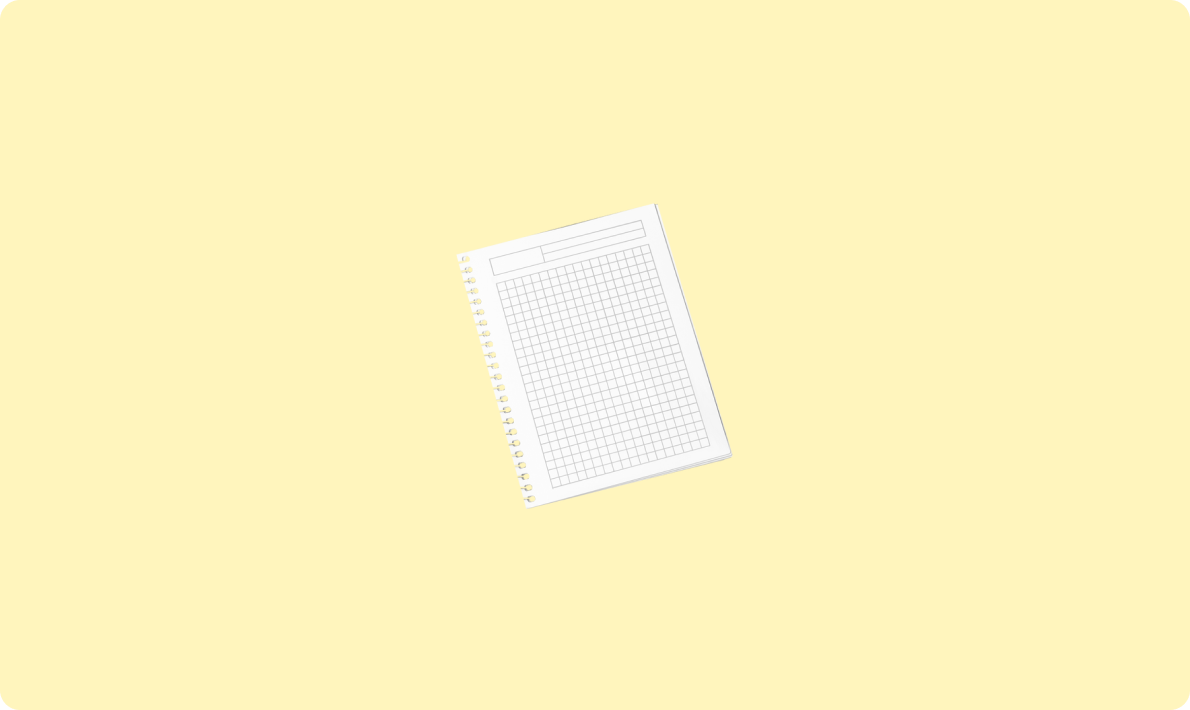
基于Ollama與AnythingLLM的DeepSeek-R1本地RAG應用實踐

模型引擎的技術債務?一個Deepseek三種API引發的連鎖反應
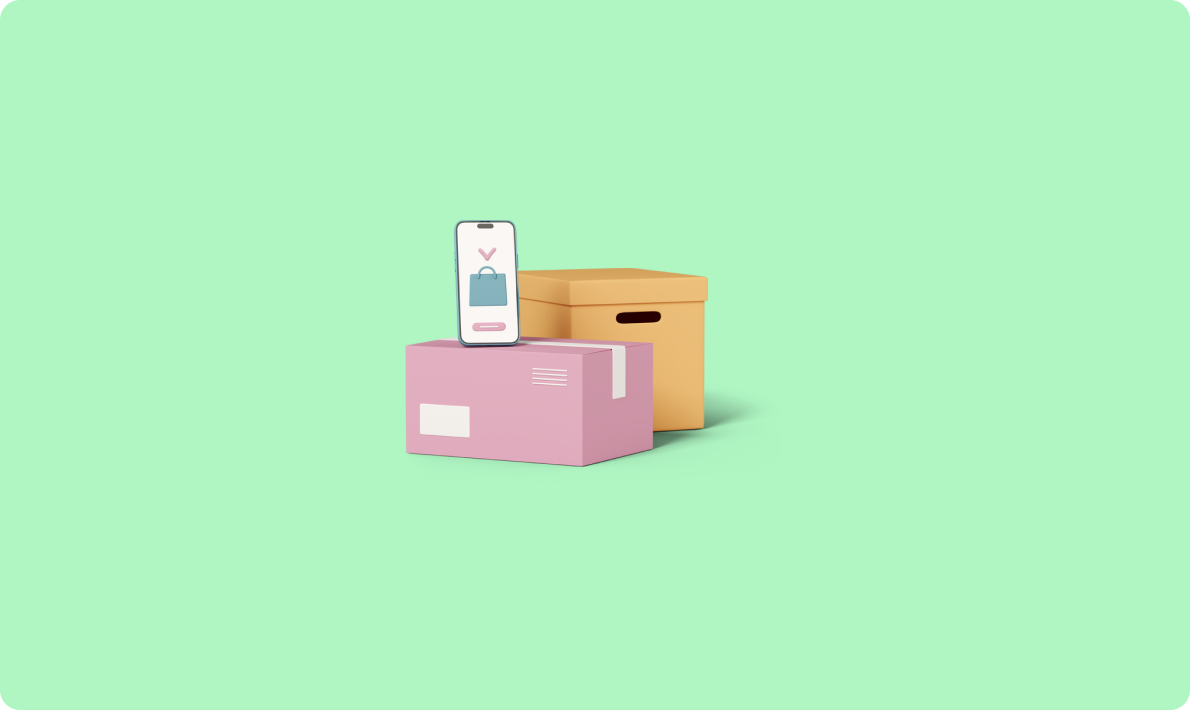
Windows 上快速部署.NET Core Web 項目
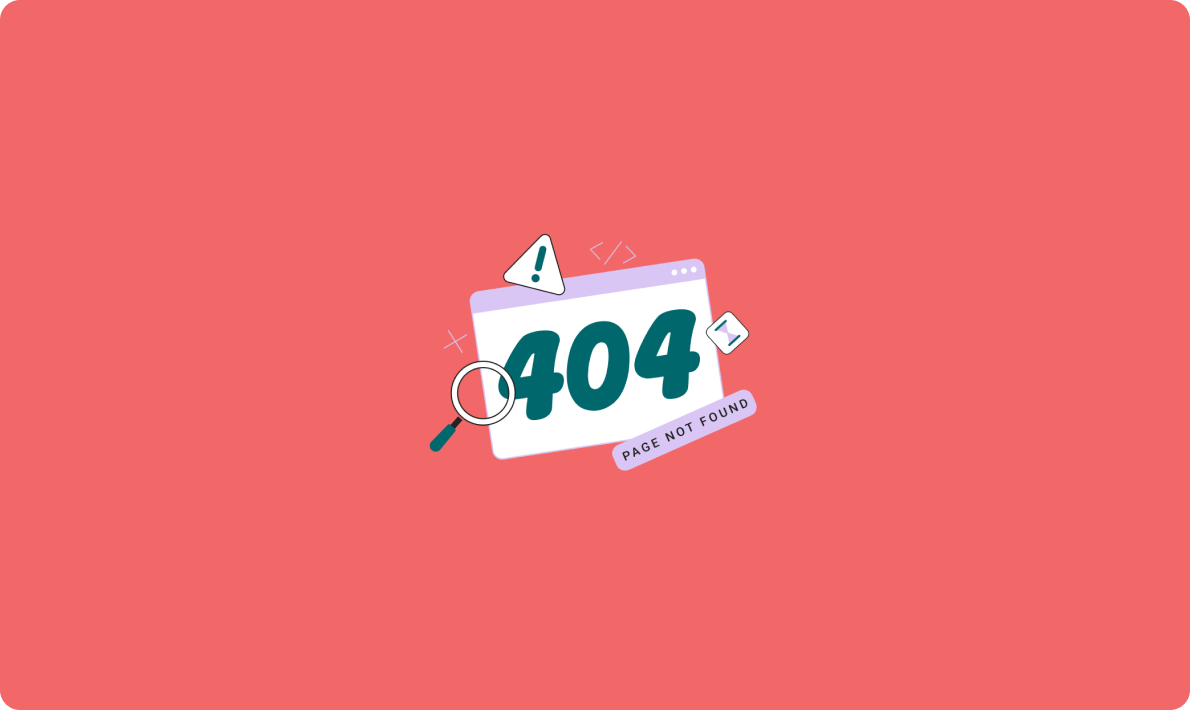
.NET開發者看過來!DeepSeek SDK 集成
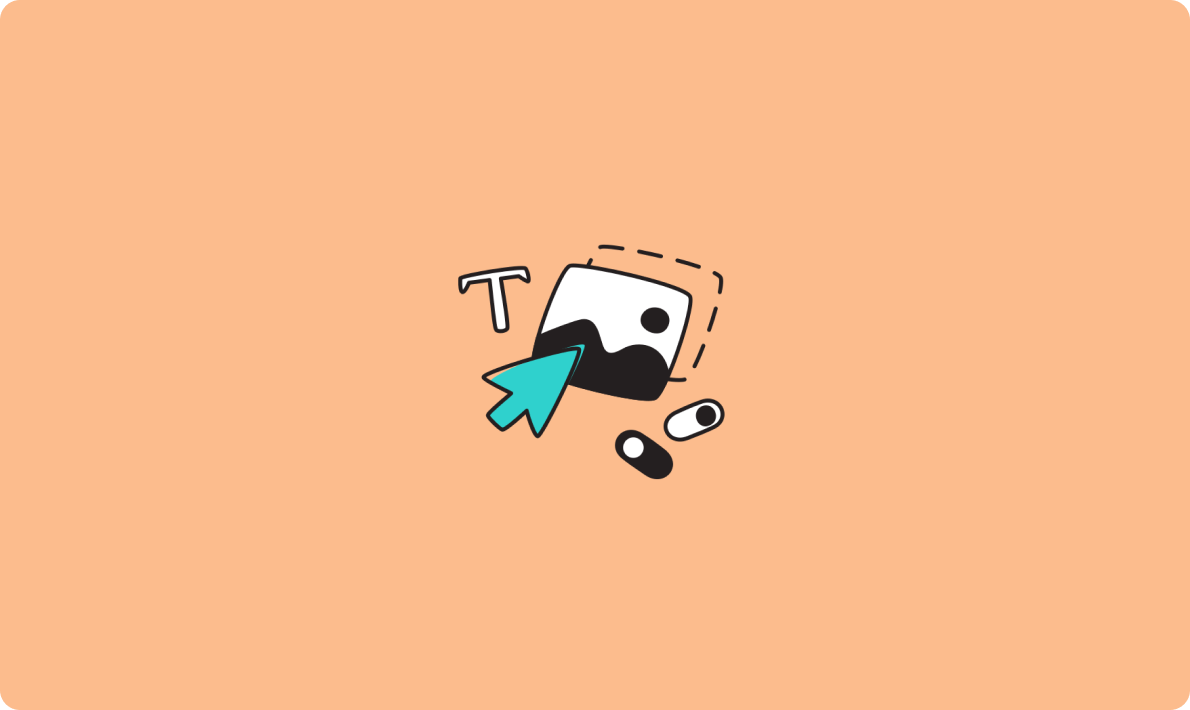
LangChain4j實戰-Java AI應用開源框架之LangChain4j和Spring AI
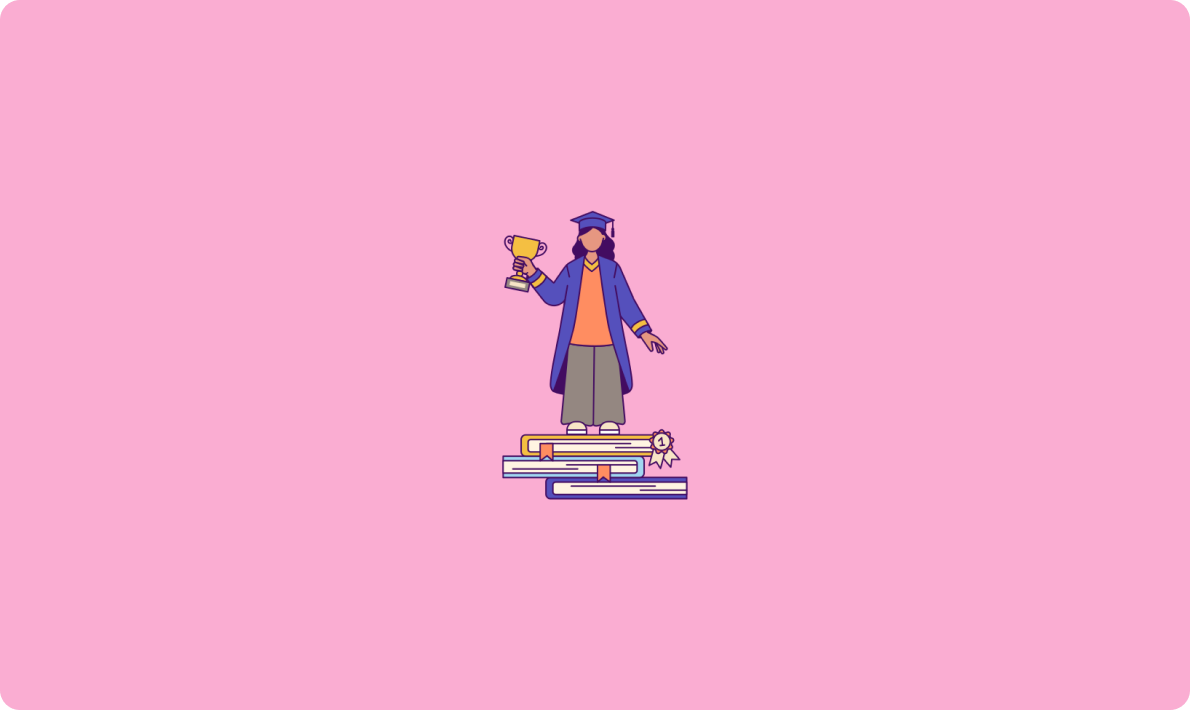
后端開發人員Docker快速入門

生產級滿血版Deepseek-r1 671B部署實例
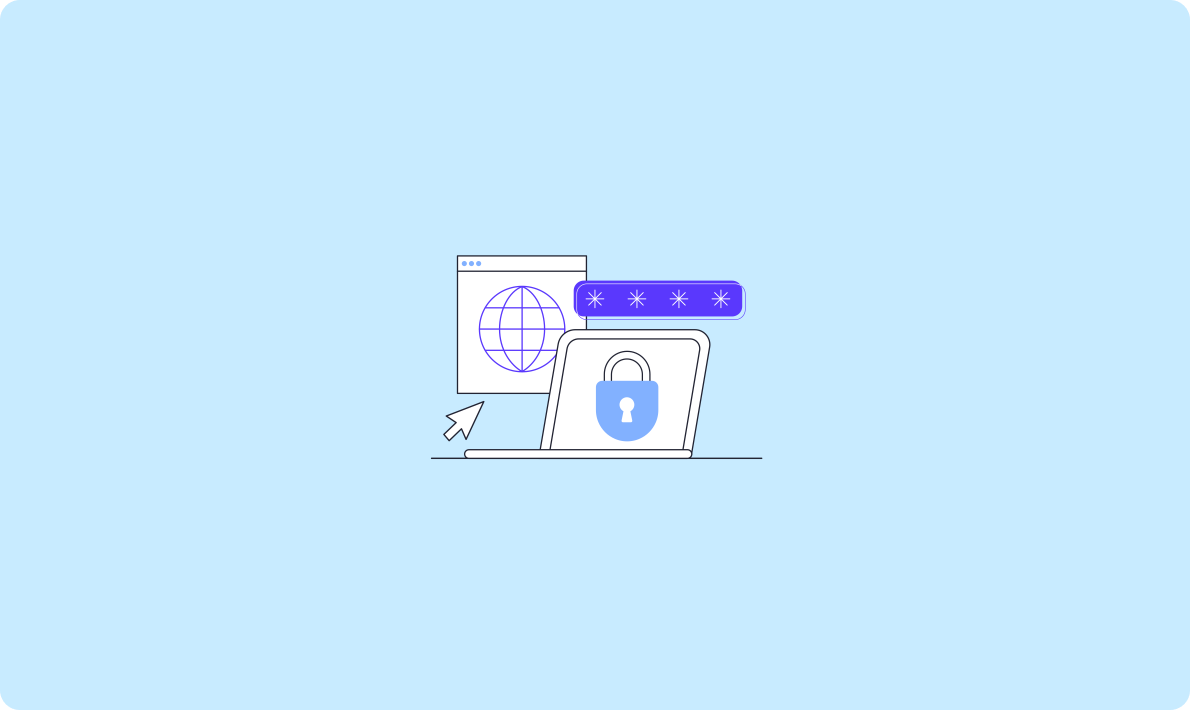
生產級滿血版Deepseek-r1 671B部署后續問題、調優以及壓測