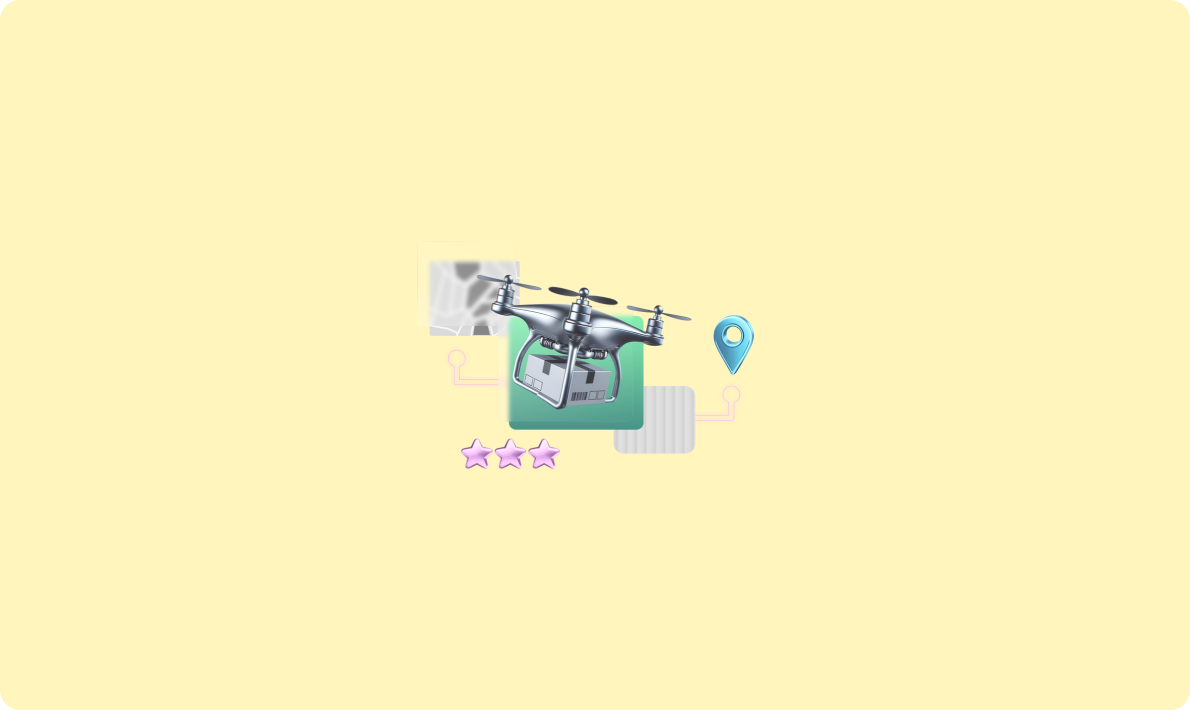
全網最詳細的Spring入門教程
這些設置可以幫助你快速創建美觀的圖表。
最后,確保安裝成功非常重要。你可以運行以下代碼來驗證:
import matplotlib
print(matplotlib.__version__)如果代碼運行正常并輸出版本號,說明matplotlib已成功安裝。現在,你可以開始探索matplotlib庫使用指南,學習更多繪圖技巧。

Image Source: pexels
matplotlib提供了多種預設風格,讓你可以快速改變圖表的外觀。你可以通過plt.style.use()方法選擇喜歡的風格。例如:
import matplotlib.pyplot as plt
plt.style.use('ggplot') # 使用ggplot風格運行代碼后,所有圖表都會自動應用該風格。常見的風格包括seaborn, classic和dark_background。你可以通過plt.style.available查看所有可用風格。
如果預設風格無法滿足需求,你可以自定義樣式。例如,設置線條顏色、寬度和背景顏色:
plt.rcParams['lines.linewidth'] = 2 # 設置線條寬度
plt.rcParams['axes.facecolor'] = 'lightgray' # 設置背景顏色通過這些設置,你可以創建獨特的圖表風格。
折線圖適合展示數據的變化趨勢。以下是一個簡單示例:
x = [1, 2, 3, 4]
y = [10, 20, 25, 30]
plt.plot(x, y)
plt.show()柱狀圖用于比較不同類別的數據:
categories = ['A', 'B', 'C']
values = [5, 7, 3]
plt.bar(categories, values)
plt.show()水平柱狀圖與垂直柱狀圖類似,但更適合顯示較長的類別名稱:
plt.barh(categories, values)
plt.show()餅狀圖用于顯示比例分布:
sizes = [15, 30, 45, 10]
labels = ['A', 'B', 'C', 'D']
plt.pie(sizes, labels=labels, autopct='%1.1f%%')
plt.show()散點圖適合展示數據點的分布:
x = [5, 7, 8, 7]
y = [10, 20, 25, 30]
plt.scatter(x, y)
plt.show()通過這些方法,你可以輕松繪制各種類型的圖表。matplotlib庫使用指南中還包含更多高級功能,值得你進一步探索。
在數據可視化中,多個子圖可以幫助你更直觀地比較不同數據集。matplotlib提供了簡單的方法來創建子圖并設置大標題。
使用plt.subplot()可以輕松創建多個子圖。你只需指定行數、列數和子圖位置。例如:
import matplotlib.pyplot as plt
plt.subplot(2, 2, 1) # 第一行第一列
plt.plot([1, 2, 3], [4, 5, 6]) # 繪制折線圖
plt.subplot(2, 2, 2) # 第一行第二列
plt.bar(['A', 'B', 'C'], [5, 7, 3]) # 繪制柱狀圖
plt.subplot(2, 2, 3) # 第二行第一列
plt.scatter([1, 2, 3], [4, 5, 6]) # 繪制散點圖
plt.subplot(2, 2, 4) # 第二行第二列
plt.pie([15, 30, 45, 10], labels=['A', 'B', 'C', 'D'], autopct='%1.1f%%') # 繪制餅狀圖
plt.show()通過這種方式,你可以在一個窗口中展示多個圖表,方便數據對比。
如果你希望為整個圖表添加一個大標題,可以使用plt.suptitle()方法。例如:
plt.suptitle('數據可視化示例') # 添加大標題這樣可以讓你的圖表更具整體性和專業性。
繪制完成后,你可能需要保存圖表以便分享或用于報告。matplotlib提供了多種保存圖片的方法。
使用plt.savefig()可以保存圖表為不同格式的圖片,例如PNG、JPEG或PDF。以下是一個示例:
plt.savefig('chart.png') # 保存為PNG格式
plt.savefig('chart.pdf') # 保存為PDF格式你可以根據需求選擇合適的格式。
為了確保圖片清晰度,你可以設置分辨率和質量。例如:
plt.savefig('chart.png', dpi=300, quality=95) # 設置分辨率為300dpi,質量為95高分辨率圖片適合打印,而低分辨率圖片更適合網絡分享。
通過這些方法,你可以輕松保存和分享你的圖表。matplotlib庫使用指南中還包含更多實用技巧,值得你深入學習。

Image Source: unsplash
在數據分析中,你可能需要將多張圖片拼接在一起,形成一個完整的可視化報告。matplotlib提供了簡單的方法來實現這一點。你可以使用plt.figure()和plt.subplot()來創建多個子圖,然后通過調整布局將它們拼接在一起。例如:
import matplotlib.pyplot as plt
# 創建一個包含兩行兩列的圖表布局
fig = plt.figure()
# 添加第一個子圖
ax1 = fig.add_subplot(2, 2, 1)
ax1.plot([1, 2, 3], [4, 5, 6])
ax1.set_title('折線圖')
# 添加第二個子圖
ax2 = fig.add_subplot(2, 2, 2)
ax2.bar(['A', 'B', 'C'], [5, 7, 3])
ax2.set_title('柱狀圖')
# 添加第三個子圖
ax3 = fig.add_subplot(2, 2, 3)
ax3.scatter([1, 2, 3], [4, 5, 6])
ax3.set_title('散點圖')
# 添加第四個子圖
ax4 = fig.add_subplot(2, 2, 4)
ax4.pie([15, 30, 45, 10], labels=['A', 'B', 'C', 'D'], autopct='%1.1f%%')
ax4.set_title('餅狀圖')
plt.tight_layout() # 自動調整布局
plt.show()通過這種方式,你可以將多種圖表整合到一個窗口中,方便展示和對比。
對比折線圖可以幫助你直觀地比較多個數據集的變化趨勢。以下是一個示例:
x = [1, 2, 3, 4]
y1 = [10, 20, 25, 30]
y2 = [15, 18, 22, 28]
plt.plot(x, y1, label='數據集1', color='blue')
plt.plot(x, y2, label='數據集2', color='orange')
plt.legend() # 添加圖例
plt.title('對比折線圖')
plt.show()通過不同顏色和圖例,你可以輕松區分數據集。
對比柱狀圖適合展示不同類別的數據對比。你可以使用plt.bar()和plt.barh()繪制。例如:
import numpy as np
categories = ['A', 'B', 'C']
values1 = [5, 7, 3]
values2 = [6, 8, 4]
x = np.arange(len(categories)) # 定義x軸位置
width = 0.35 # 定義柱狀圖寬度
plt.bar(x - width/2, values1, width, label='數據集1', color='blue')
plt.bar(x + width/2, values2, width, label='數據集2', color='orange')
plt.xticks(x, categories) # 設置x軸標簽
plt.legend()
plt.title('對比柱狀圖')
plt.show()這種方法可以清晰地展示不同數據集之間的差異。
為了讓柱狀圖更直觀,你可以在柱狀圖上顯示每個柱子的具體數值。以下是實現方法:
categories = ['A', 'B', 'C']
values = [5, 7, 3]
bars = plt.bar(categories, values)
for bar in bars:
plt.text(bar.get_x() + bar.get_width()/2, bar.get_height(), str(bar.get_height()), ha='center', va='bottom')
plt.title('柱狀圖注釋示例')
plt.show()通過這種方式,讀者可以快速獲取數值信息。
堆積柱狀圖可以展示數據的組成部分。以下是一個示例:
categories = ['A', 'B', 'C']
values1 = [5, 7, 3]
values2 = [2, 3, 4]
plt.bar(categories, values1, label='部分1', color='blue')
plt.bar(categories, values2, bottom=values1, label='部分2', color='orange')
plt.legend()
plt.title('堆積柱狀圖')
plt.show()堆積柱狀圖可以清晰地展示每個類別的總量及其組成部分。
通過這些實用示例,你可以更好地掌握matplotlib庫使用指南中的核心功能,輕松應對各種數據可視化需求。
在使用matplotlib繪圖時,你可能會遇到一些常見問題,例如中文顯示亂碼或圖表顯示不完整。以下是針對這些問題的解決方法,幫助你快速排除障礙。
當你在圖表中添加中文標題或標簽時,可能會出現亂碼。這是因為matplotlib默認不支持中文字體。以下是解決方法:
首先,你需要下載支持中文的字體,例如SimHei(黑體)。你可以從網上搜索“SimHei字體下載”,然后將字體文件(通常是.ttf格式)保存到本地。
下載字體后,你需要告訴matplotlib使用該字體。找到matplotlib的配置文件matplotlibrc,通常位于以下路徑:
~/.config/matplotlib/matplotlibrc打開文件,找到font.family設置,將其修改為:
font.family : SimHei保存文件后,matplotlib將默認使用SimHei字體。
為了確保更改生效,你需要刷新matplotlib的設置。可以通過以下代碼完成:
import matplotlib.pyplot as plt
plt.rcParams['font.family'] = 'SimHei'現在,你的圖表應該可以正常顯示中文了。
提示: 如果仍然無法顯示中文,請檢查字體路徑是否正確,并確保字體文件未損壞。
有時,圖表可能會被截斷,特別是當標題或標簽較長時。你可以通過調整圖表布局來解決:
plt.tight_layout()這行代碼會自動調整圖表元素的間距,確保內容完整顯示。
當圖例位置不當時,可能會遮擋圖表中的數據。你可以通過指定圖例位置來避免此問題:
plt.legend(loc='upper left') # 將圖例放在左上角你還可以使用bbox_to_anchor參數進一步調整圖例的位置。通過以上方法,你可以輕松解決matplotlib中的常見問題,讓繪圖過程更加順暢。
matplotlib 是一個功能強大且靈活的繪圖庫,能夠滿足各種數據可視化需求。通過學習其核心功能,你可以快速繪制折線圖、柱狀圖、餅狀圖等多種圖表,輕松展示數據趨勢和對比。
提示: 遇到問題時,嘗試解決常見問題,例如中文亂碼或圖例遮擋數據,這將顯著提升你的繪圖體驗。
多實踐是掌握 matplotlib 的關鍵。嘗試調整樣式、添加注釋或探索高級功能,例如動畫繪圖。通過不斷嘗試,你將能夠創建更專業、更有吸引力的圖表。